テンプレートを作ると、パワービンを使わずとも同じように使うことができます。さらにテロップのサムネイルが表示されるので、すぐに使いたいテロップを簡単に選ぶことができます。
テロップの文字やサイズもText+とおなじように使うことができます。
このように、テンプレートを作ることによって作業効率も増すので、一緒に作りましょう!
作る順序
1.テンプレートにして使いたいテロップを準備する
2.マクロを作り、それをファイルに入れる
3.それをDRFXファイル形式にして、Davinci Resolveにインストールする
テロップを用意
まず、テロップを用意しましょう。テロップは何でもいいです。
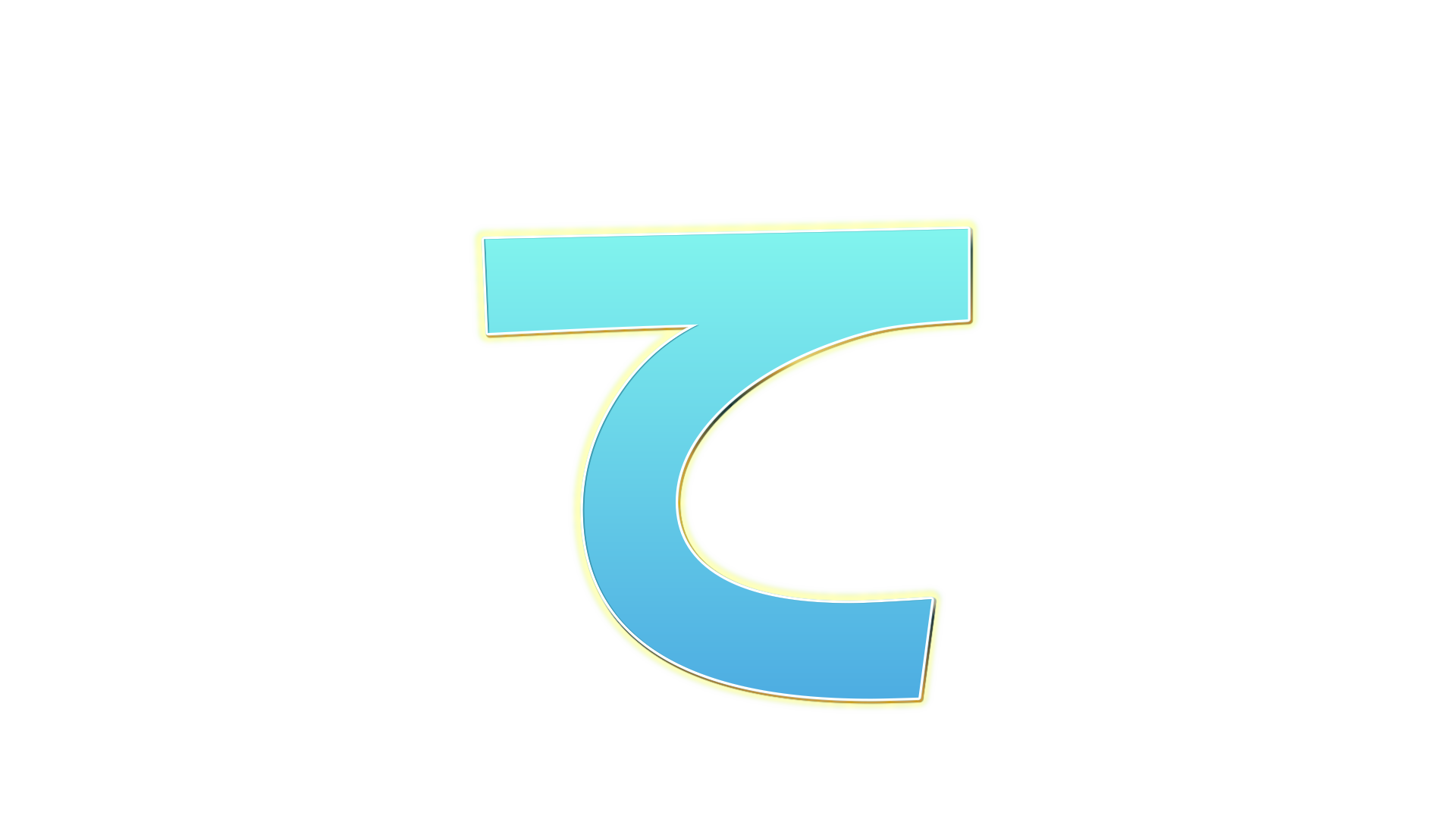
私はこのテロップにしました。
注意点があります。マクロにしたいテロップを作ったら、その文字もマクロになってしまいます。
つまり、今入力されている文字がそのままでるので、短いほうがいいです。
その文字を毎回タイムラインに出しては消す作業が入るので、私のように1文字を推奨します。
マクロを保存する場所
マクロを作成する前に、マクロの保存場所を確認しましょう。マクロを使うにはフォルダの場所があっていないと使えないからです。
画面の上部に赤く囲んだ小さくFusionと書かれているところがあります。そこをクリックするとFusion設定というものがあります。それをクリックしてください。
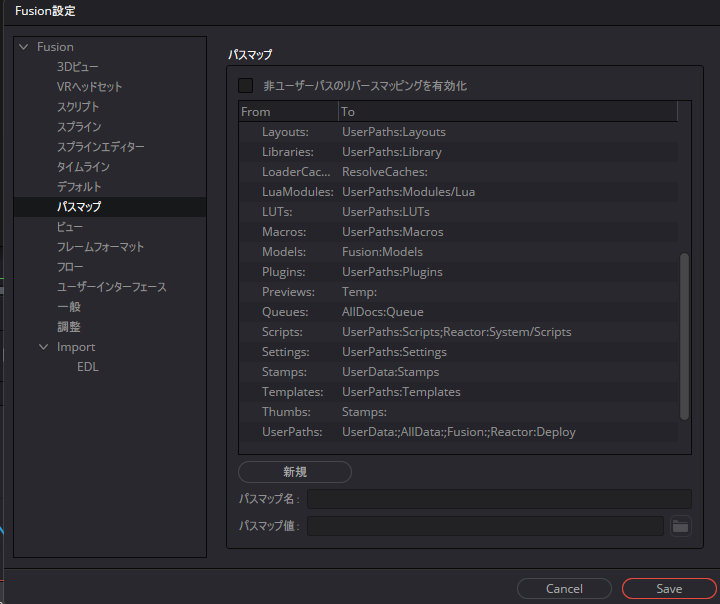
パスマップという項目があるのでそれをクリックすると、英語でMacrosと書いてあるのでをそれをクリックします。そうするとマクロのパスマップ値というものがあるので、その右のフォルダに飛びましょう。
フォルダーのショートカット
Macrosフォルダーのショートカットを作成しましょう。画面上部にMacrosの横にFusionと書いてあるところをクリックします。
Macrosというフォルダーを右クリックをおしてコピーを選択するか、Ctrl+Cを押してください。
次に、デスクトップ上で右クリックすると、ショートカットの貼り付けと出るのでそれをクリックしてください。
これでショートカットを作成することができました。
フォルダーの作成
デスクトップ上にあるショートカットフォルダーをダブルクリックし、戻ります。まだ何もフォルダーはないので、新たに作ります。
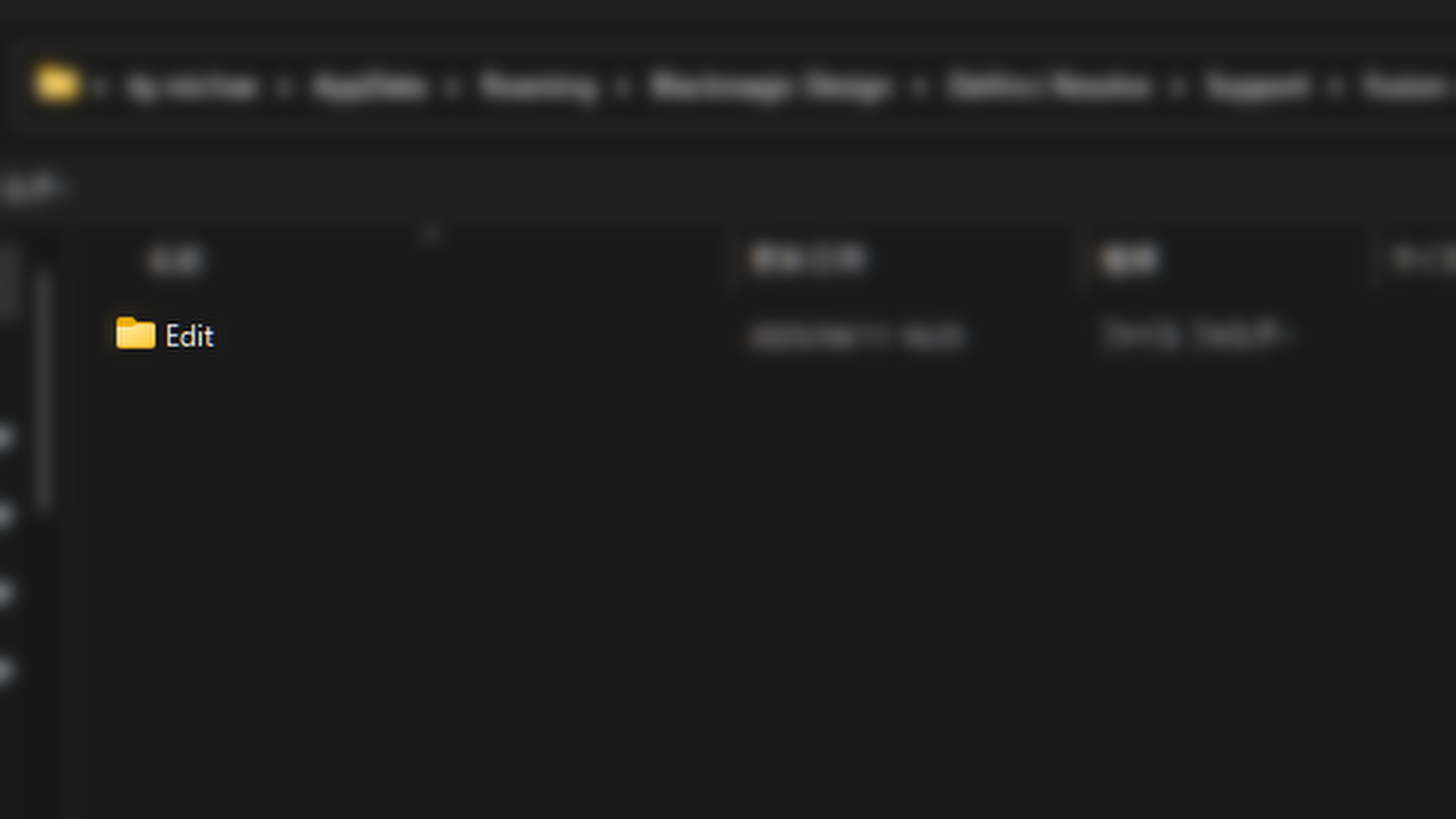
右クリックをすると新規作成というのがでるので、フォルダーをクリックしましょう。フォルダー名は必ずEditとしてください。
Editフォルダーの中に、Titelsフォルダーを作る
Titlesフォルダーを作ることで、Davinci Resoveに新たな項目が作成されます。これをしないと、マクロが使えないので作りましょう。
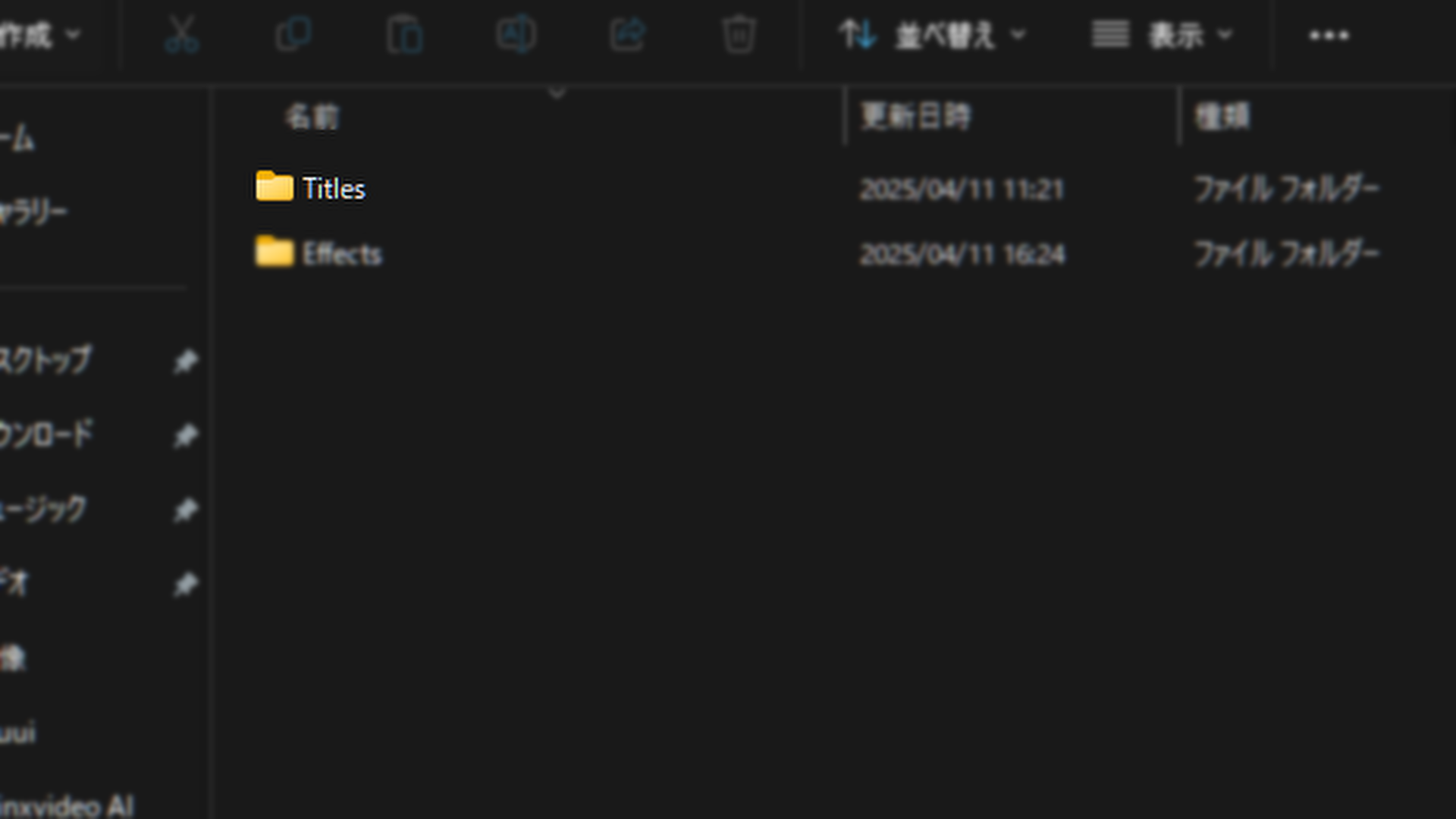
先ほどと同じように、右クリックしフォルダーを作成してください。フォルダ名は必ずTitlesにしてください。テロップのマクロはTitlesじゃないと使えないので注意しましょう。
マクロを収納するフォルダー
このなかに、作成したマクロを入れていきます。
![]()
そのTitelsフォルダの中にも同じようにフォルダを作ります。このフォルダ名はなんでも大丈夫です。私はTeroppuにしました。
テロップをマクロにする
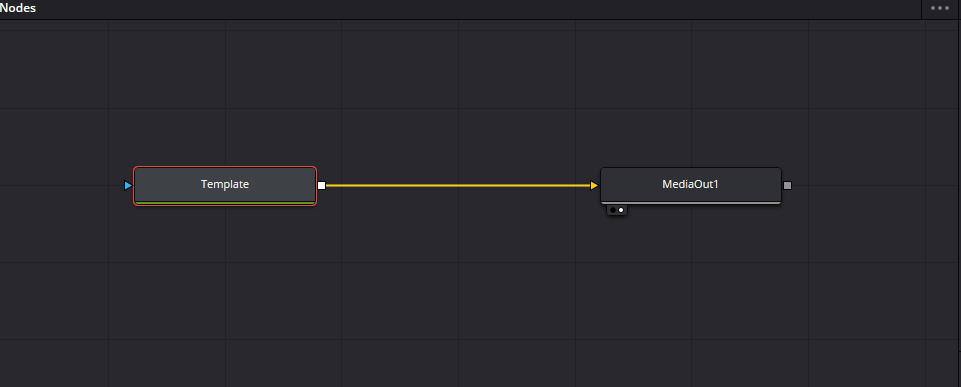
Text+のインスペクターで作った場合はこのように表示されます。この二つのノードをドラッグして選択してください。ノードが白い線で囲まれるのでそれを確認したら、どっちかのノードを右クリックしてください。
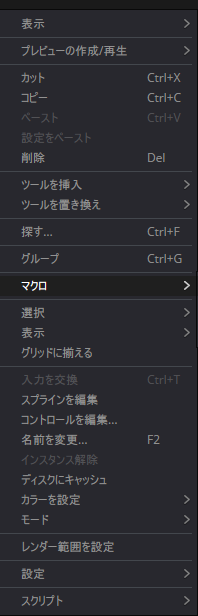
マクロというのがあるのでそれにマウスを合わせると、マクロの作成というものがあります。それをクリックしましょう。
マクロエディター
マクロエディターとは、マクロを使用する際、インスペクターで調整ができるようにするものです。今回のように、テロップをマクロにした場合、インスペクターで色を変えたり、位置を調節したいですよね。
ですが、このマクロエディターでインスペクターに表示されたいものを有効にしないと、インスペクターには表示されません。なので有効にしたいものをここで設定します。
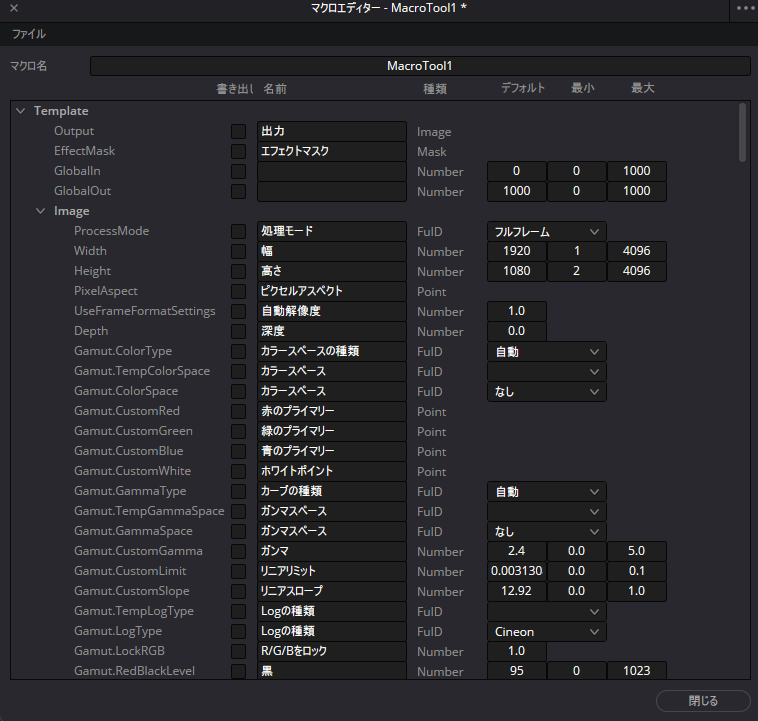
インスペクターに必要なものだけにチェックを入れます。全てにチェックを入れるのは面倒ですし、そのほうがインスペクターがすっきりとします。
チェックを入れたら、右上の…をクリックします。クリックするとグループとして保存というのがあるのでそれをクリックしてください。
なぜグループとして保存なのかというと、後からノードを増やしたり、インスペクターを変えたいときに便利だからです。グループとして保存を選択しない場合だと、また一からテロップを作成しなくてはいけなくなったり、ノードを確認することができなくなるので、絶対にグループとして保存を選びましょう。
マクロを保存
先ほど作ったマクロを収納するフォルダーに入れていきます。私の場合はteroppuフォルダーに入れます。
マクロの名前を変えましょう。なるべくわかりやす名前にしましょう。その名前がDavinci Resolveに表示されます。
注意したいのが、ファイル形式を変えることです。名前を変えるときは.settingは残しておきましょう。
消した場合は、.settingとまた打てば大丈夫です。
マクロのサムネイル
これだけでも、マクロを使うことはできますがパワービンと変わらないので、より分かりやすくするためにサムネイルを作っていきます。
サムネイルがあると、一目でどんなテロップか分かるので、とても実用的です。
使いたいテロップのFusionページを開きましょう。
テロップのサイズを調整していきます。
テロップサムネイルが小さいと見にくいので、大きくしてください。
ただし、画面からはみ出ないぐらいにしてください。
テロップのサムネイルにしたい文字を選びましょう。私はてと表示したいのでそうします。
サムネイルに文字を書きすぎると、テロップが小さくなるので、なるべく少ないほうがいいです。
サイズ調整とサムネイルに表示する文字を決めたら表示されている画面を右クリックしてください。
そうすると、イメージを保存と出てくるので、その画像の保存先をマクロと同じ場所に入れます。
デスクトップに作ったショートカットフォルダーから行きましょう。
マクロがあるフォルダーにたどり着けたら、サムネイル画像の名前をマクロと同じ名前にします。
これをすることによって、DavinciResolveに表示されるマクロとサムネイルが一致するからです。
サムネイル画像のファイル形式はpngにしましょう。
drfx形式
drfxとは、Davinci Resolveで使うことができるファイル形式です。
これをしないとインストールすることができません。
作ったEditフォルダーを右クリックして圧縮先を選びます。
圧縮先はなんでもいいですが、私はzipファイルにします。
そうしたら、新たにzipファイルができるので、そのzipファイルを右クリックしてプロパティをクリックしてください。
Edit.zipと私の場合は書いてあるので、その名前とファイル形式を変えましょう。
名前は、マクロと同じ名前にしてください。ファイル形式はdrfxに変えてください。
okをおすと、注意が出ますがそのままで大丈夫です。
できたdrfxファイルをダブルクリックすると、Davinci Resolveにインストール画面が出ます。
installと書いてあるので、インストールしましょう。
右上のエフェクトをクリックすると、タイトルとかいてあるところに、<があるのでそれをクリックすると作ったフォルダーが表示されています。
私の場合はteroppuフォルダーを作ったのでこう表示されています。
その中に自分が作ったマクロが表示されいることがわかります。
もし、表示されていないのなら、フォルダーの場所を間違っているか、スペルを間違っていたりしたら、表示されないのでもう一度確認しましょう。
テロップマクロ完成
ここまで来たら、完成です。あとはタイムライン上に出すとちゃんと表示されることがわかります。
Editフォルダーに戻りましょう。



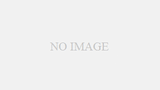
コメント